-
Python + Selenium을 이용한 웹 자동화Python/Selenium 2020. 2. 25. 17:08
Chrome 브라우저와 Selenium을 이용해 간단한 웹 사이트를 동작시켜보는 예제를 정리해보았다.
Selenium with Python
공식 문서
Selenium with Python - Selenium Python Bindings 2 documentation
# selenium 설치 pip install selenium크롬 설정
-
현재 사용중인 크롬 버전확인

-
크롬 드라이버 다운로드(Chrome: https://chromedriver.storage.googleapis.com/index.html?path=80.0.3987.16/)

- 크롬 드라이버 다운로드(Chrome: https://chromedriver.storage.googleapis.com/index.html?path=80.0.3987.16/)

자동 검색어 입력
-
자동으로 구글에 접속하여 'selenium'을 검색하는 기능 구현
import time from selenium import webdriver from selenium.webdriver.common.keys import Keys # Chrome driver = webdriver.Chrome('/Users/jh/Desktop/Python/selenium/Chrome_Driver/chromedriver') # Firefox # driver = webdriver.Firefox() # Intenet explorer # driver = webdriver.Ie() wait = WebDriverWait(driver, timeout=1) driver.get("https://google.com/") mid_result = wait.until(presence_of_element_located((By.CLASS_NAME, "gNO89b"))) driver.find_element_by_name("q").send_keys("selenium" + Keys.RETURN) first_result = wait.until(presence_of_element_located((By.CLASS_NAME, "rc"))) print(first_result.get_attribute("textContent")) """ HowToMakeWebCrawler-With-Selenium저장된 페이지2017. 2. 26. - Selenium은 주로 웹앱을 테스트하는데 이용하는 프레임워크다. webdriver 라는 API를 통해 운영체제에 설치된 Chrome등의 브라우저를 제어하게 ...selenium 설치selenium javaselenium 버튼 클릭크롬 드라이버 64비트selenium xpath 사용법selenium headless함께 검색한 항목... """ # 검색 완료 후 크롬 창 최대화 driver.maximize_window() # 새로고침 driver.refresh() # 3초 후 드라이버 종료(크롬창 닫힘) time.sleep(3) print('Test Completed') driver.quit()driver = webdriver.Chrome('/Users/jh/Desktop/Python/selenium/Chrome_Driver/chromedriver')
→ site-packages에 driver 파일을 위치 시킬 경우 경로를 지정하지 않아도 된다.
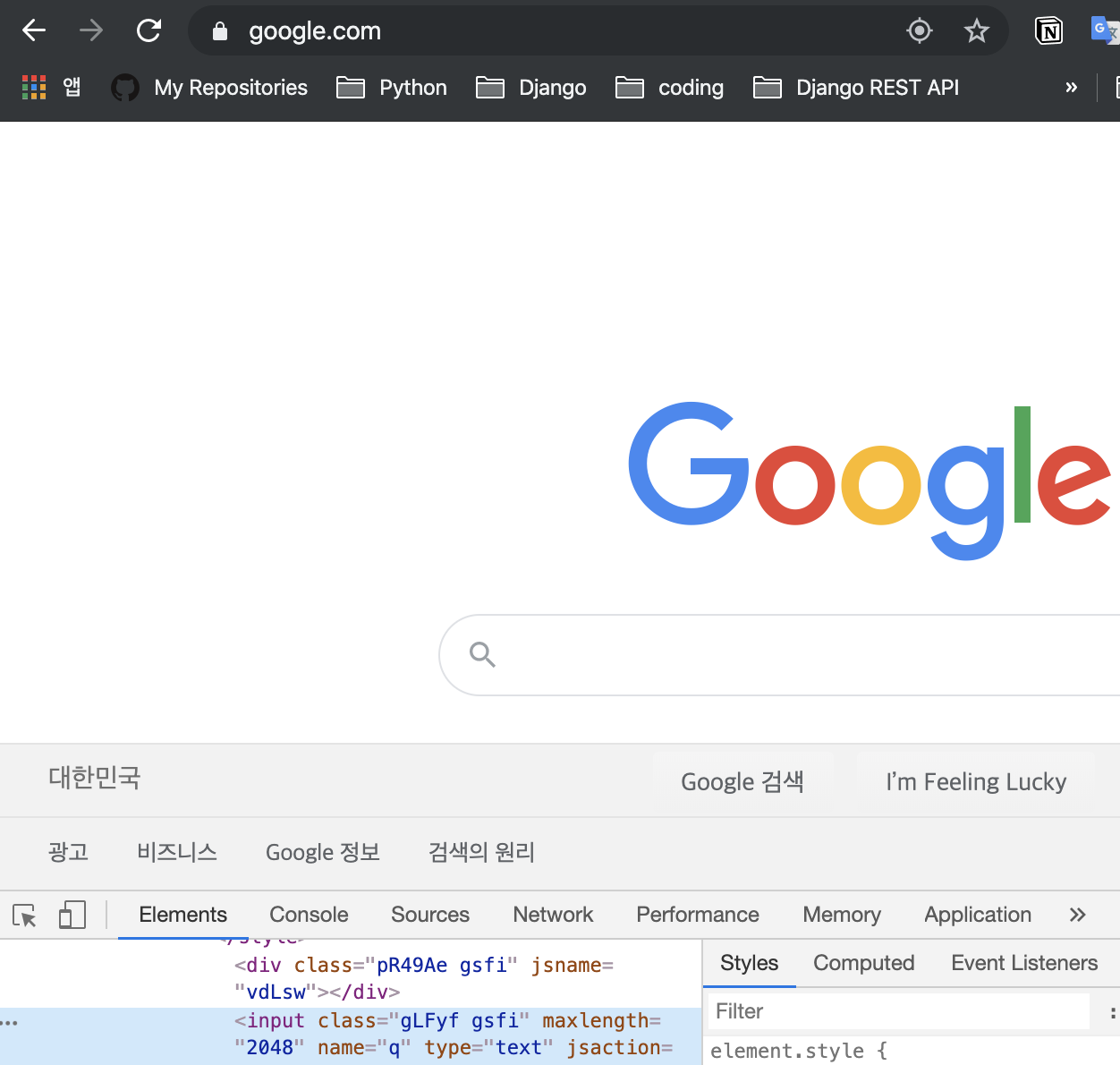
driver.find_element_by_name("q").send_keys("selenium" + Keys.RETURN): input tag에 name='q' 속성을 이용해 검색 창에 필요한 속성값을 가져오고 입력한 값을 전달한다. 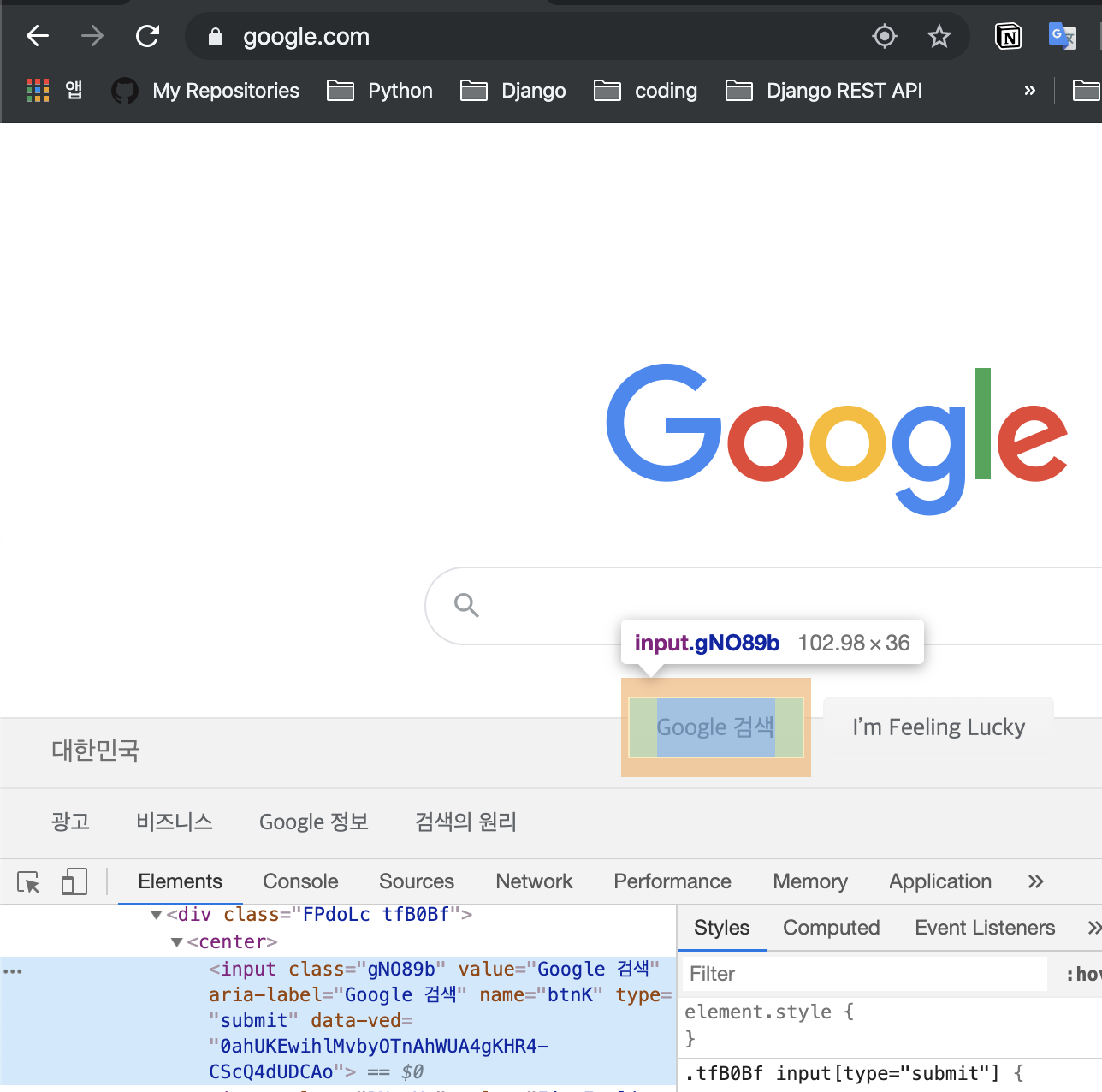
만일 입력에 Enter Key가 유효하지 않을 경우, 'driver.find_element_by_name('btnK').click())' 를 이용해 직접 클릭 동작을 실행시킬 수 있다. UnitTest
-
HtmlTestRunner를 이용해 테스트 결과를 html 파일로 변환할 수 있다.
→ 깔끔하게 결과를 확인할 수 있음
HtmlTestRunner 설치
# HtmlTestRunner 설치 $ pip install html-testRunner # unittest의 결과를 저장할 디렉토리 $ mkdir reports자동 검색 코드 - keyword로 'python'과 'selenium'을 입력
- python을 검색하는 코드에서 find_element_by_name에 알 수 없는 값 'q1'을 입력하여 의도적으로 오류 출력
from selenium import webdriver from selenium.webdriver.common.keys import Keys import unittest import HtmlTestRunner class GoogleSearch(unittest.TestCase): @classmethod def setUpClass(cls): cls.driver = webdriver.Chrome('/Users/jh/Desktop/Python/selenium/Chrome_Driver/chromedriver') cls.driver.implicitly_wait(10) cls.driver.maximize_window() def test_search_selenium(self): self.driver.get('https://google.com') self.driver.find_element_by_name('q').send_keys('selenium' + Keys.RETURN) def test_search_python(self): self.driver.get('https://google.com') # 알 수 없는 element self.driver.find_element_by_name('q1').send_keys('python' + Keys.RETURN) @classmethod def tearDownClass(cls): cls.driver.close() cls.driver.quit() print('complete') if __name__ == '__main__': # 저장할 주소 지정 unittest.main(testRunner=HtmlTestRunner.HTMLTestRunner(output='/Users/jh/Desktop/Python/selenium/report'))Result

console에 위와 같은 결과를 출력: 2개의 테스트 중 1개 에러 
report 디렉토리에 저장된 html파일을 열면 위와 같은 결과를 출력한다. Selenium을 이용한 자동 로그인
-
사이트에 접속해 로그인, 로그아웃을 자동으로 실행하는 테스트 코드
- 코드는 웹 페이지가 모두 구성될 때(실행하려는 요소가 페이지에 확인될 때) 실행 시킬 수 있으므로, 예외처리나 wait 구문에 신경써야 한다.
- 공식 문서에서 제공하는 Expected Conditions(link)를 이용해 필요한 요소가 브라우저에 완전히 출력될 때 실행시켜야 한다.
import unittest import time from selenium import webdriver from selenium.webdriver.common.by import By from selenium.webdriver.common.keys import Keys from selenium.webdriver.support.ui import WebDriverWait from selenium.webdriver.support import expected_conditions as EC class LoginTest(unittest.TestCase): @classmethod def setUpClass(cls): cls.driver = webdriver.Chrome('/Users/jh/Desktop/Python/selenium/Chrome_Driver/chromedriver') # cls.driver.implicitly_wait(5) cls.driver.maximize_window() def test_login(self): # default: 10초 wait = WebDriverWait(self.driver, 10) self.driver.get('https://opensource-demo.orangehrmlive.com/') self.driver.find_element_by_id('txtUsername').send_keys('Admin') self.driver.find_element_by_id('txtPassword').send_keys('admin123' + Keys.RETURN) try: # welcom list가 뜰때까지 대기 wait.until(EC.element_to_be_clickable((By.ID, "welcome"))) self.driver.find_element_by_id('welcome').click() # link text('Logout')이 뜰때까지 대기 wait.until(EC.presence_of_element_located((By.LINK_TEXT, "Logout"))) self.driver.find_element_by_link_text('Logout').click() # 10초가 넘을 경우 exception except Exception as e: print(f'raised time out exception: {e}') finally: time.sleep(2) @classmethod def tearDownClass(cls): cls.driver.close() cls.driver.quit() print('Test Completed') if __name__ == '__main__': unittest.main()- 코드를 작성할 때 웹 페이지가 모두 구성될 때(실행하려는 요소가 페이지에 확인될 때) 실행 시킬 수 있으므로, 예외처리나 wait 구문에 신경써야 한다.
- 공식 문서에서 제공하는 Expected Conditions(link)를 이용해 필요한 요소가 브라우저에 완전히 출력될 때 실행시켜야 한다.
- 되도록 time.sleep(), WebDriverWait().until(), driver.implicity_wait()구문을 이용해 클라이언트(브라우저)에서 렌더링이 완료될 시간을 지정해주는 것이 좋다.
-